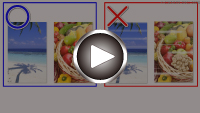インクが出ない
インクが出ない

-
チェック1 ジョイントボタンが浮いていないか確認してください
プリントヘッド固定カバー(A)をしっかり押して、プリントヘッドが正しく取り付けられていることを確認してください。
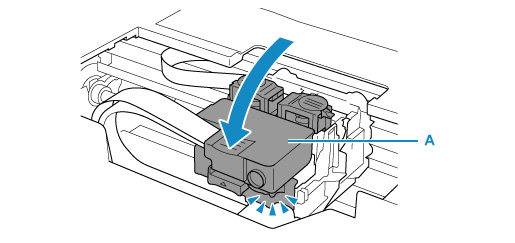
また、ジョイントボタン(B)を最後までしっかり押し込んでください。

 重要
重要-
プリントヘッドを取り付けるときは、オレンジ色のラベルと保護テープが取り外されていることを確認してください。
-
プリントヘッド固定カバー(A)は不用意に開けないでください。インクが漏れる恐れがあります。
-
-
チェック2 インクの残量を確認してください
-
チェック3 プリントヘッドが目づまりしていないか確認してください
ノズルチェックパターンを印刷して、インクが正常に出ているか確認してください。
ノズルチェックパターンの印刷、プリントヘッドのクリーニング、強力クリーニングについては「印刷にかすれやむらがあるときには」を参照してください。
-
ステップ 1 ノズルチェックパターンを印刷する
ノズルチェックパターンを印刷して、正しく印刷されているか確認します。
-
プリンターから行う
-
パソコンから行う
-
Windowsをご使用の場合:
-
macOSをご使用の場合:
-
正しく印刷されていない場合は、次のステップに進みます。
-
-
ステップ 2 プリントヘッドをクリーニングする
プリントヘッドをクリーニングしてからノズルチェックパターンを印刷し、効果を確認します。
-
プリンターから行う
-
パソコンから行う
-
Windowsをご使用の場合:
-
macOSをご使用の場合:
-
それでも改善されない場合は、次のステップに進みます。
-
-
ステップ 3 再度プリントヘッドをクリーニングする
再度プリントヘッドをクリーニングしてからノズルチェックパターンを印刷し、効果を確認します。
改善されない場合は、次のステップに進みます。
-
ステップ 4 プリントヘッドを強力クリーニングする
プリントヘッドを強力クリーニングしてからノズルチェックパターンを印刷し、効果を確認します。
-
プリンターから行う
-
パソコンから行う
-
Windowsをご使用の場合:
-
macOSをご使用の場合:
-
改善されない場合は、電源を切ってから電源プラグを抜かずに24時間以上経過したあとに、次のステップに進みます。
-
-
ステップ 5 再度プリントヘッドを強力クリーニングする
再度プリントヘッドを強力クリーニングしてからノズルチェックパターンを印刷し、効果を確認します。
改善されない場合は、次のステップに進みます。
-
ステップ 6 インクシステムリフレッシュを行う
インクシステムリフレッシュを行ってからノズルチェックパターンを印刷し、効果を確認します。
インクシステムリフレッシュは非常に多くのインクを消費します。頻繁に行うと、インクが早く消費されます。必要な場合のみ実行してください。
インクシステムリフレッシュを行ってもノズルチェックパターンの印刷結果が改善されない場合は、プリントヘッドの取り付け状態を確認します。
 重要
重要インクが不足した状態でインクシステムリフレッシュを行うと、故障の原因になる可能性があります。
インクシステムリフレッシュを行う前に、インク残量を確認してください。
-
 参考
参考
- チューブ内にある程度の空気が入ることがありますが、故障ではありません。ノズルチェックパターンが正しく印刷されれば問題ありません。